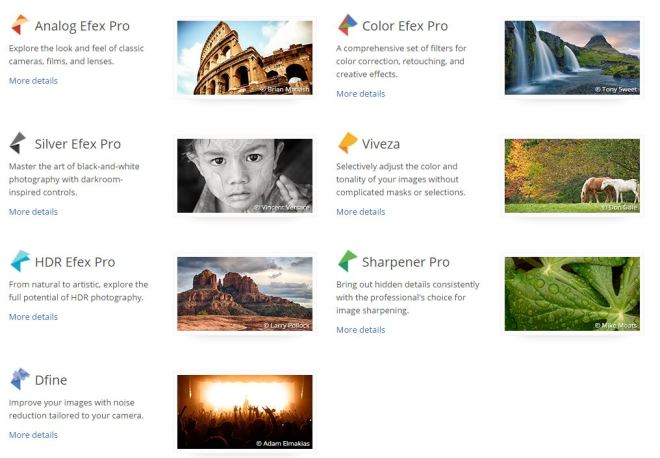Aunque no lo parezca una de las tareas más importantes a la hora de la fotografía digital es la calibración del monitor. Todos los monitores son diferentes, modelos y proveedores no es lo mismo. Una foto no se va a ver igual en tu celular, una tablet, la notebook, pc de escritorio o el televisor LCD. Pero la idea es que uno cuando esté trabajando con la edición de la foto, los colores sean lo más fieles posibles a la realidad, para que se vea en todos los dispositivos lo mejor posible o, inclusive, quede bien a la hora de imprimirse.
No entraré en la complicación de lo que significa el espacio de trabajo de una foto, sino que estrictamente a un ejemplo práctico de la calibración de los colores de un monitor, de mi notebook en este caso. La tarea puede realizarse con un dispositivo conectado al puerto USB de la computadora, en este caso un Spyder 4 Express de la empresa Datacolor.

Lo primero que hay que hacer es instalar el software. Como en mi caso tengo una notebook sin unidad de CD, tuve que ir a otra máquina que sí tuviera, amar una ISO con ImgBurn, copiarla a un disco usb, traerla a la notebook y montar una imagen virtual de CD con Daemon Tools CC. Una vez iniciado el proceso de instalación, el programa chequea online por si hay alguna versión más nueva y se trata de actualizar. Aún no tenemos que conectar el dispositivo al USB, eso es algo que hay que hacer luego de instalar el software. Cabe aclarar que en el CD que viene con el aparatito hay software para Windows y Mac.
Terminada la instalación del software, hay unas preguntas que nos hace el menú de opciones, a ver si cumplimos con el checklist para poder iniciar el proceso de calibración. Los más importantes son:
- Tener la pantalla / monitor prendido por lo menos hace 30 minutos.
- No tener una luz directa que incida sobre la pantalla.
Además de esto recomienda setear el contraste por defecto de la pantalla, y la temperatura de color a 6500k (grados Kelvin). El instalador tratará de detectar la pantalla con que contamos, y hará unas preguntas para mejorar en lo posible su trabajo, si es un CRT o un LCD, si la pantalla es con brillo o backlight y un par de cosas más en caso de que en la base de datos de perfiles del programa no cuente con el modelo de monitor que estamos usando.
Una vez realizado esto, en la pantalla se nos indicará conectar el Spyder al USB y colocarlo sobre la pantalla de la siguiente manera:

El cable del usb tiene un contrapeso por lo cual tendremos al Spider sobre la pantalla testeando y en la parte de atrás del monitor el contrapeso, y luego el cable al USB. Luego le damos seguir y así comenzará a testear los colores en la pantalla. Un proceso que tarda unos 5 minutos, durante el cual no tenemos que modificar la luz ambiental en absoluto o tocar la computadora / pantalla.
Finalizado el proceso nos dirá que saquemos el aparato de la pantalla.

Acto siguiente veremos en pantalla un conjunto de imágenes de muestra donde podremos comparar las imágenes antes y después (sin calibrar y calibradas). Para ver las diferencias y confirmar si estamos de acuerdo con los cambios en el perfil de color de Windows (o Mac).
IMAGEN SIN CALIBRAR:
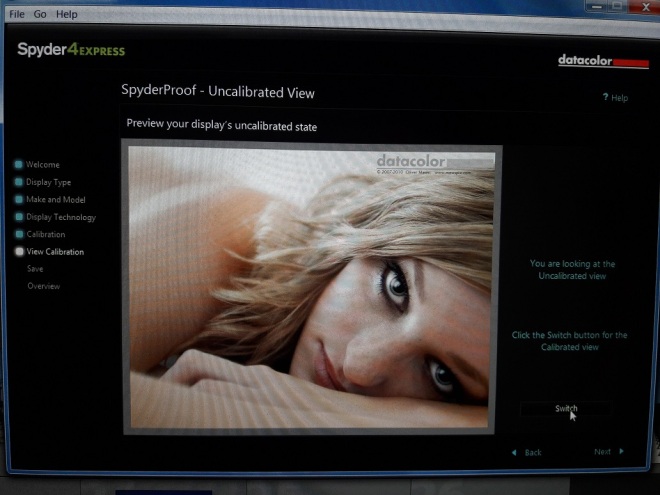
IMAGEN POST CALIBRACIÓN:
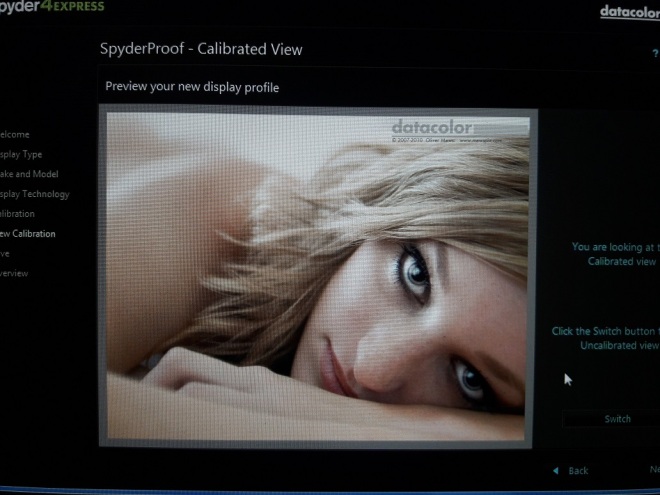
Más allá de lo que pueda parecer en estas imágenes, que no dejan de ser una captura de una foto de un celular sobre una pantalla IPS, les comento que para mi gusto la imagen quedó mejor, un poco más natural, cálida. Creo que tenía seteados los valores de las cosas un poco fríos. Si estamos de acuerdo con el resultado, confirmamos y nos sale en la pantalla.

Que el proceso ha sido completado, indicándonos dónde ha quedado grabado el profile del color (en este caso C:\Windows\system32\spool\drivers\color).
En fin, si no están conformes con lo que ven en pantalla a cómo lo recuerdan, o viene algún amigo fotógrafo a tu casa y nota que tenés los colores un poco raros, es la mejor opción. Por último el programa recomienda alguna frecuencia a la hora de calibrar los colores, pero más que nada la idea es que lo hagamos en las condiciones «normales» o más bien «usuales» de cuándo y cómo editamos fotos. Esto en la práctica es bastante difícil porque en cualquier habitación tenemos luz que entra por una ventana, u otra vez hay lámparas prendidas, y si somos muy puristas tendríamos que tener un profile cada media hora del día que usamos las cosas (también están los productos Spyder4Pro y Spyder4Elite) que tienen opciones más avanzadas a tener en cuenta, a la hora de realizar un trabajo super profesional. Seteos que tal vez en la práctica la mayoría de nosotros no usaremos.
Recomendación: No desesperarse por esto, pero si cuentan con la oportunidad de hacerlo, aunque sea una vez, háganlo. Si bien lo importante es sacar fotos, la idea es que se asemejen lo más posible en la pantalla a lo que captamos en cámara y lo más fiel al producto de salida, tanto en SRGB o material impreso.
Esta artículo no habría sido posible si no fuera por Emilio (@sinnickar), un fotógrafo compañero fanático de la macrofotografía y tecnología en general, que gentilmente me prestó el producto para usarlo en mi equipo.
Hay personas que calibran monitores que simpemente usan uno de estos aparatos. Hacen el servicio a domicilio o les podemos llevar la máquina. Dependiendo del costo, es una opción a comprarse uno de estos aparatitos. Para que se den una idea, cuestan alrededor de 70 u$s en Amazon, y acá en Argentina son bastante difíciles de conseguir y poco comunes.